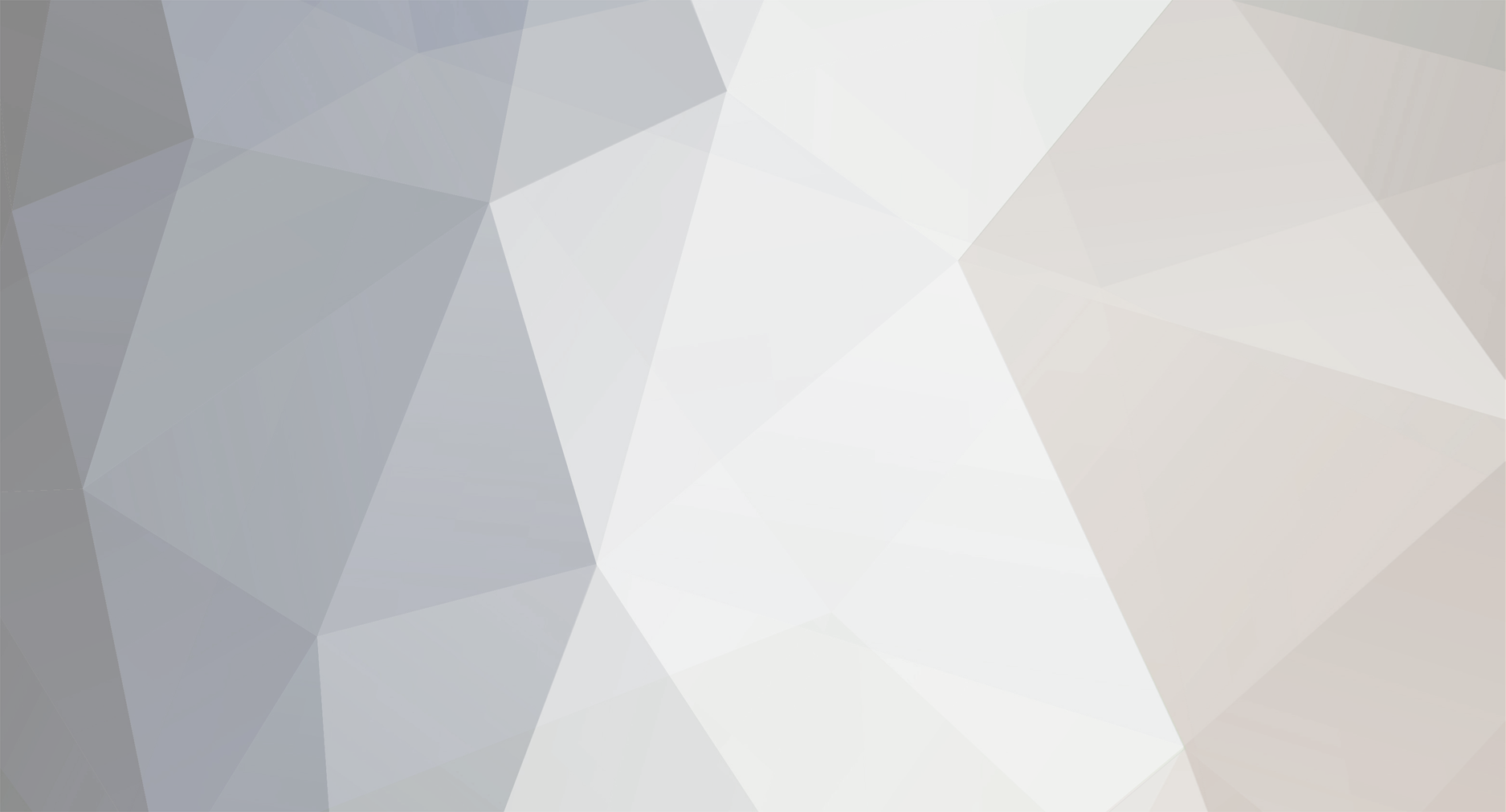-
Posts
191 -
Joined
-
Last visited
-
Days Won
15
Content Type
Profiles
EYFS Articles
Local Authority
Newsletters
Topic support
Book recommendations and reviews
Courses and events
Vacancies
Help documents
News items
Tapestry Newsletters
Podcasts
Tapestry Import
Forums
Downloads
Events
Gallery
Store
Everything posted by BenTapestrySupport
-

Snack Time
BenTapestrySupport replied to Emma Bailey_902595195's topic in Using the Forum – tips, news and future ideas
One thing I used to do which worked well for us was, we had a photo of each of the children in one pile. When the children wanted snack, they would then go find their photo, put it in a pot, and then take their snack. This was so we could see who had taken their snack that day, and we didn't use it to make children have snack if they hadn't - but we at least knew who we could mention it to in passing if they wanted snack. It takes some getting used to for the children - some forgot to move their photo (sometimes because they forgot, others so they could get more snack!) but once it was established, it really helped as it didn't interrupt anything. -

Next steps
BenTapestrySupport replied to Beth Chater_1073882540's topic in Using the Forum – tips, news and future ideas
Hashtags are definitely a great way to add these and filter by them. You can use the Additional Information box for this and hide it from relatives (in User Permissions) if you wanted. Another option would be to create a set of Bespoke Flags which you apply to the observation in which you talk about the next steps. Bespoke flags - adding and editing flag sets -

Changes to EYFS pre school and Reception please
BenTapestrySupport replied to waveawand's topic in Staff Lounge
I think one of the points I've picked up from conversations I've had with settings that have been through an inspection, from Ofsted themselves and also my own experience when I was teaching (but under previous framework) is, whilst there is no need to have anything written down/recorded, staff must be able to talk clearly about the children, the provision put in place for them, and also why you have planned those next steps for them. If a conversation between the member of staff and inspector doesn't answer the questions clearly or is muddled, then the inspection team may want to dig deeper into this, and this is when having something written down may help. It shouldn't be a requirement though. The main issue is though, when an inspector asks someone a question, panic can set in and their thinking might not be as clear as if it was when they were just having a conversation with other staff. This can (unfairly) make it sound like they don't know their children. Also, as @louby loo mentions above, if the member of staff is away, what systems do you have in place to ensure that their key children aren't missed? It certainly shouldn't be anything too detailed as it's just the backup and shows that you've thought about it. -

Help! British International School ARRl
BenTapestrySupport replied to gcoady's topic in Teaching and Learning
Hi, and welcome to the forum! I have just moved this to the Teaching and Learning area which will hopefully be seen by someone who can help. Would you mind letting me know what ARReads are please? Is it Accelerated Readers? -
Hi, The first thing to check is in Control Panel - Settings - Flags - EYFS 2021 and configure. Make sure the box under Reflections is ticked to Enabled: The reason for this is because, only reflections (and observations) that have an EYFS 2021 flag attached to them will appear in the Areas of Concern screen. If you go to the Reflections tab, you will see all the reflections you have already added. Those with EYFS 2021 flags will have a purple or mustard coloured flag showing: If they do not have these showing, edit the reflection and scroll down to where you can add the flags. From here, select EYFS 2021, and the area/aspect you want to include. Once you save this, when you go back to the Areas of Concern screen, you should now see the reflection appear. If you are still having issues with this, please do email customer.service@eyfs.info and we'll be more than happy to look into your account for you.
-
Hi, With the new framework moving away from the tracking children through age bands etc, the new guidance materials from Development Matters and Birth to 5 Matters are designed in a way to not be used in the same way i.e no age bands to track through. These are really only to be used to support and guide your planning and provision. On Tapestry, the EYFS 2021 flags allow you to show which areas (from the 7 areas of the new Development Matters and the aspects from Birth to 5 Matters if you are using them and have them enabled) an observation is related to. These are not any kind of assessment though and just a way to help you find relevant observations later when considering the development of a child in each of the areas. The flagged observations then feed into the Areas of Concern screen, which is a space that allows you highlight any areas for a child where they may need extra support or need their provision in that area adapted. Once the child is developing as you expect them to and accessing the provision planned for them, they would then be able to be moved back to no concern. We recently recorded this webinar that covers how to use the EYFS 2021 and the Areas of Concern flags. Please let me know if you have any other questions though.
- 1 reply
-
- 1
-

-
Hi, Welcome to the forum, and thank you for your question. The Additional Information box can be set to be visible or hidden to relatives in User Permissions. If you go to Control Panel - User Permissions - Relatives - Observations, and scroll down to the bottom of that section, you can set View "Additional Information" to either be permitted or not permitted. If you have it not permitted, relatives will not see that box when they login. This tutorial goes through the User Permissions for relatives in more detail: Setting user permissions for relatives I hope that helps answer your question.
-
Have you got extended periods of time for the children to do their learning through play? I often found, especially at the time of year, anything longer that 5 minutes listening to me, the majority of the class had switched off. In the end I had my day structured so that 'teaching inputs' were placed either end of extended learning opportunities. e.g. Start of day, phonics - Child Initiated time for at least 90min - Maths - Lunch - Literacy - Child Initiated time. I could then work with small groups during that C.I time if appropriate, but the main focus for me was to support children in their development based on what they were doing in the things in the environment.
-
Hi. Can I just check whether you have enabled the EYFS 2021 flags on your account? Setting up EYFS 2021 Once these have been enabled, you should be able to see the Areas of Concern screen appear under the tracking tab. If you are still having issues with this, please do email customer.service@eyfs.info and we will be able to look into your account for you.
-
Know it's not really the same thing, but I had a child who was diabetic and had a pump fitted. We had to calculate the amount needed to be pumped in at meal times. For us though, the biggest issue was what to do if the tube from the pump came out - and parents and diabetic nurse came in and showed us how to replace it if needed. We made sure as many people as possible knew how to do this, but it was the responsibility of just a few to do it (but having more people trained meant that if there were a few people away, we were covered).
-
Hi, I think one of the great things about the new EYFS Framework is that it gives you the opportunity to move away from thinking about on track/not on track - because what are you comparing those things against? Before, it became the norm to use the Development Matters guidance as a way to decide this, but now, with the new Development Matters and Birth to 5 Matters coming out, we have a great opportunity to move away from this. The way I see it is that you would have your long term plans already in place - and these show what your children are going to be doing during their time with you. Threaded into this you will most likely have already factored in typical child development for the areas. Using your planning (be it weekly or however long you create them for) you can see how your children are accessing the provision that you have put in place for them. This planning can be guided by the new guidance materials if you wish, but also use the knowledge of child development that you and the other staff have to support this. Most children will be accessing your provision well, and in turn, making what you could say is expected developmental progress. Some children though may need extra support to access your provision. For these children, you can adapt your provision for them so that they get the extra support that they need. This might be for children with learning differences, but it could also be for those children who are what you could class as 'high ability'. The provision you put in place for these children reflects your expected development for them - it's all very individual. (This is where on Tapestry if you use it, you could use the Areas of Concern screen to highlight those children that do require extra support to access the provision and once they are then accessing their adapted provision, they could be moved onto no concerns again.) Doing it this way, means that you are really supporting your children's development, based on their starting points and able to spot those that might need support quickly. It might be that they don't meet the ELGs at the end of Reception, but if their development has been what you expect then that is the main thing.
- 1 reply
-
- 1
-

-

Exporting Reports in Word
BenTapestrySupport replied to CLG's topic in Weavers Future Development Suggestions
@finleysmaid This is why it's important not to see this screen as "on track/not on track", because in that case, you are right, there is a chance that some children would remain in the 'Concerns' area and that is of no benefit to them really. The screen is really for you to track any children who are needing extra support for the provision that you've put in place for them. For a child with learning differences, your provision for them would reflect the support they need, and if they're accessing that provision, then there is no reason why they can't be a 'No Concern'. Likewise, if you have a "high ability" child who maybe starts to struggle to access the provision that you've put in place to stretch them, then there is no reason why they can't be a 'Concern'. We have just recorded this video on a practical use of this screen that you might find useful: -

Exporting Reports in Word
BenTapestrySupport replied to CLG's topic in Weavers Future Development Suggestions
Hi @Mouseketeer I think the way to approach the Areas of Concern screen is not as an 'On Track/Not on track' screen. It's somewhere for you to monitor how the child is accessing the provision that you have put in place for them. For a high achieving child, you may be planning activities for them that will allow them to gain that extra depth in their learning. If you then find that the child is struggling to access this provision put in place, then you might consider putting them as a concern for a while so you can help them to continue to make developmental progress from where they are. Likewise, you may have a child with learning differences, who has a different provision in place, and they are accessing it just as you had hoped and making the developmental progress that you were expecting. They would therefore be a 'no concern'. The aim of this screen is to really help identify those children that need support quickly, and allows staff to put in place things to support their development as and when required. For most children though, who are accessing your provision as expected, they would be a no concern for their whole time with you, and by accessing the provision you have put in place, making the expected developmental progress. -
The FSF continue to be proud sponsors of the APPG pressing the Government for support for our sector. In the Comprehensive Spending Review the Chancellor must ensure the sustainability of the sector. We are part of the infrastructure upon which the economic recovery of our country depends. The APPG have written to the Chancellor expressing our concerns. APPG on CEE - CSR letter to DfE.pdf APPG on CEE - CSR letter to HMT.pdf
-

Staff notice board
BenTapestrySupport replied to CarolineAS's topic in Weavers Future Development Suggestions
Always good to have suggestions though - thank you 😀 -

Staff notice board
BenTapestrySupport replied to CarolineAS's topic in Weavers Future Development Suggestions
I'm going to raise this with the rest of the team to see if there is anything we can do to make it more uniform :) -

Staff notice board
BenTapestrySupport replied to CarolineAS's topic in Weavers Future Development Suggestions
I think the reason it is highlighted differently is because the two systems require action at different points. The observations that are not in journal require an action for approval and so are highlighted, whereas the reflections that are ready for discussion need action, so again are highlighted. I hope that this helps 😀 -

Staff notice board
BenTapestrySupport replied to CarolineAS's topic in Weavers Future Development Suggestions
Hi, I think Reflections would be a great place to start with this, as Mouseketeer says, especially as they are never shared with relatives. Setting up Reflections Adding a Reflection Viewing a Reflection Updating a Reflection Another option would be to use the Documents feature, but just make sure that you don't share it with relatives. Setting up the Documents Feature How to use the Documents feature How to Delete Folders and Files from the Documents Feature I will feed this back to the developers to see if there is anything else that they can think of to achieve this too. Thanks. -

Birth to 5 matters
BenTapestrySupport replied to CDNPS's topic in Weavers Future Development Suggestions
It is a massive change so great that you've started preparing already. Any questions, you know where we are 😀 -

Birth to 5 matters
BenTapestrySupport replied to CDNPS's topic in Weavers Future Development Suggestions
Morning @Mouseketeer With the new materials, you'll not be assessing them as being in 0-3, 3/4 etc at all. You'll just be 'flagging' an observation to say which areas it relates to, and then this pulls these observations in to look through when you do the Areas of Concern screen. Here, you'll be using your knowledge of the child and child development to say whether you feel that the child is a concern in that area or not. If they are a concern, you can then adapt your planning to support these children. The checkpoints can be seen as reflection points to say whether a child is doing the what is expected of a child at around that age: They are all written as "Around the age of ..." so if you have a 3 year old child, you can look at the ones that say "Around the age of 3.." to see whether they are doing these things (or similar) and that would help you with the concern screen too. The AoC screen will the most useful as it will be where you can quickly see the children or areas that are concerns. It is going to be a much more active document that can be used as often as you feel is appropriate. There is a chance that some children will never move off of being 'No concerns' which is ideally where you want them all as it means your planning is helping them develop. I think one important thing to try to move away from is the 'working within' an age pathway, as that can lead straight back into ticking off statements etc. Use the documents (Development Matters old and new, Birth to 5, and everything else you can get your hands on) to help with your planning of activities that help with the development of the child and then refer back to the documents to help decide whether a child is a concern or not. -
For this tutorial, I will be using the EYFS Profile marksheet for all the Reception children on my SIMS account, and the EYFSP page on Tapestry for the same children. You can use the links below to skip to any of the steps within this tutorial. Exporting the marksheet from SIMS Exporting data from Tapestry Preparing the file for SIMS Importing the Marksheet back into SIMS Using different marksheets Exporting the marksheet from SIMS The first step of this process will require you to find the marksheet that you want to add your data to in SIMS. From SIMS, go to Focus (1) - Assessment (2) - Marksheet Entry (3). Once you have selected the marksheet you want to upload the data to, you will need to select 'Export' (1). After selecting Export, a file should open on your machine in a spreadsheet program such as Excel. Exporting data from Tapestry The next phase of the process requires you to login to your Tapestry account and go to Tracking - EYFS - EYFSP - Group View (1). This will open up the group screen with all the results for the EYFSP based on your assessments made in Tapestry. Once you have checked through the results to ensure that they are as expected, choose the CSV option (1) to export the file. The file that is downloaded can then also be opened in a spreadsheet program, such as Excel. Preparing the file for SIMS The next thing to do is to ensure that the names of the children and the order of the areas is the same in both of these Excel files. Any changes you need to make to the order should be made on the Tapestry file only. If the names are not in the same order, you may want to sort the data by the correct column that will place the children so the list is the same on both files. If the areas are not in the same order, you can drag them so that they appear the same. Once you are happy that everything is in the same order, you will need to transfer the data from the Tapestry file to the SIMS marksheet file. To do this, highlight all the data in the Tapestry file by selecting the top left corner of the data and dragging down to the bottom right corner of the data. Once all the data has been selected, copy this data to the clipboard. You will then need to go back to the SIMS marksheet file and paste this data into the top left cell for data. This will then fill the relevant boxes with the data: Once the data has populated the Marksheet file, and you have checked through it to make sure all the data is correct, remember to save the file. You will possibly need to change the location of the saved file as you might find it hiding in a temp folder which is hard to locate after! Importing the Marksheet back into SIMS The last step of the process is to now import the marksheet back into SIMS. To do this, from the SIMS menu, select Routines (1) - Data In (2) - Assessment (3) - Import From Spreadsheet (4). Locate the marksheet file that you previously saved (1) and select Next. (2) The window that opens is for information only and can be closed (1). The next window shows the data that is being imported. Once you are happy that this is correct, you can select 'Next'. This will open up a pop up that shows how the data from your imported marksheet will match up to the data in SIMS. The column on the left (1) shows the data from the marksheet, and the column on the right (2) shows the data in SIMS. When you are happy that the children are correct, select Finish, and this will bring up a confirmation window showing how many assessments were imported. When you now go to your marksheet in SIMS, you should now see all the data that you have just imported appear. Using different marksheets If you are using a different marksheet, such as one that has age bands and refinements, you will need to do a find and replace on the Tapestry exported sheet before copying it into the marksheet file. The data that you copy over must be the same as you would normally enter into SIMS. For example, in Tapestry, you may get a cell with the data "30 to 50" but in SIMS, you would enter "30-50". In this case, you would need to do a find and replace so that the data matches that SIMS entry data. Go back to Main Tutorials Page
-
Whilst there is no direct way for SIMS and Tapestry to communicate with each other, it is possible to get data from SIMS to be imported into Tapestry. We will first look at creating a report containing the children's personal information in SIMS that can be then imported into Tapestry. We'll start by looking at how to export from SIMS. To skip to the section on how to import to Tapestry, click here. Exporting from SIMS From SIMS, go to Reports - Student List and select General Student List. This will open a list with all students showing. Use the filter (1) to select the group that you want to add to Tapestry. You can remove any columns that you don't want to import by right clicking on the column heading (1) and selecting remove heading (2). From the menu on the right-hand side of the page, you can drag in all the headings you want to include in your import. Once you are happy with the columns that you have selected, you can now select Export (1). Choose the option to save it as an Excel file. When the file opens, it is important that you delete any rows along the top that appear above the titles, so that the top row contains the headings for each column. Check through the rest of the document to ensure all lines are complete and that the last line contains relevant data. Once you are happy that the document contains the correct data, save the file as a CSV making sure that you select a folder that you can find easily. You will now need to close the document so that you can upload it to Tapestry. Importing to Tapestry Next, you will need to go to the Tapestry Control Panel and select Manage Children (1) and Import from CSV (2). (This tutorial will also take you through these steps) Once you have uploaded the CSV file that you saved previously, you will now need to carefully match up the input names with the headings from the imported file (1). If you don't want to import any of the options, make sure you select "Don't import" (2). The next step of the import helps you to match up the results from the data in the CSV columns with options in Tapestry, so again, carefully match these up so they represent what you are expecting. If you get an error after this point, it will show you what line has created the error, so you will need to go back to the CSV file that you saved earlier and check that line in the document to correct any errors you can spot. You will then need to save the CSV again, and start the upload process again. The next step lets you choose which children you want to import from the CSV file. You can use the "Select all" (1) option to tick all the boxes, or you can tick each individual box separately. You can also deselect a ticked box (2) so that the child is not imported. At the bottom of the import page, you can select whether to import the children as active or enrolling. If you choose active, the children will be available immediately to add to observations, memos etc. If you choose enrolling, you will only be able to do the following until you make them active: Add them as key children for staff Link them to relatives Add them to groups Fill in their All About Me Add name labels for them If you do not have enough spaces to make the number of children selected active, you will only be able to add them as enrolling. Once you have finished these steps, a confirmation message will appear and the children will now appear in your Manage Children section. Back to Main Tutorials Page
-

Care Diary export-toileting
BenTapestrySupport replied to Cusack's topic in Weavers Future Development Suggestions
Hi, Thank you for your suggestion. This is something that we are looking into, so I have added your ideas to the developer notes on this topic. -
Great find - thank you for sharing. Only gone through the purpose page so far but already can see that it's going to be an important read. Have you heard this week's podcast? The importance of inclusion and diverse teaching in early years Myself and @Jack were lucky enough to get to talk with Aaron Bradbury-Coffey about this and how important it is.