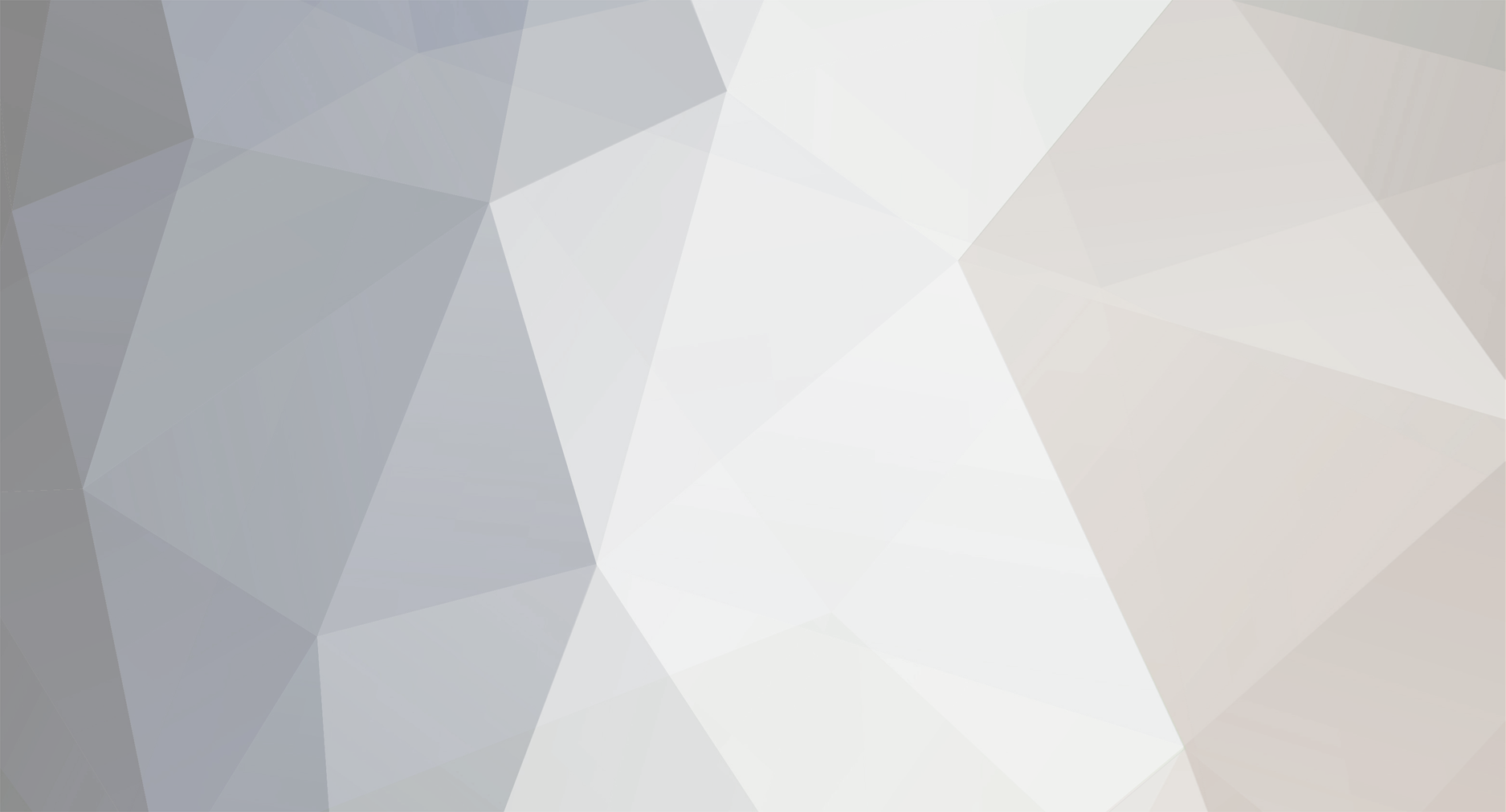We are no longer supporting Internet Explorer for security reasons, please use an alternative browser.
-
Posts
1,005 -
Joined
-
Last visited
-
Days Won
9
Content Type
Profiles
EYFS Articles
Local Authority
Newsletters
Topic support
Book recommendations and reviews
Courses and events
Vacancies
Help documents
News items
Tapestry Newsletters
Podcasts
Tapestry Import
Forums
Downloads
Events
Gallery
Store
Everything posted by EmilyTapestrySupport
-
Tapestry automatically saves your work as you add your Bespoke Framework to Tapestry. Your partially uploaded Bespoke Frameworks are saved as Draft Bespoke Frameworks which you can later edit and finish, or if you don't need them, delete them from Tapestry. For extra peace of mind there is also the option to manually save your work at certain points in the process (1). You can find your Draft Bespoke Frameworks in the Tapestry Control Panel, under Settings> Assessments, and then under Assessment Frameworks. Drafts which you haven't given a title will be known as 'Framework import' while titled Drafts will display the title. Each draft will have the date and time it was last modified to help you determine which one you were last working on. Click on Finish import (1) to continue importing, and Discard (2) to delete the Draft Framework. It's not possible to recover a discarded framework so make sure you are sure before you delete it. Go back to Main Tutorials Page
-
In this tutorial we will look at how to delete and disable bespoke frameworks. Please note that once you have deleted a bespoke framework it will not be possible to recover it, and it will be removed from your account immediately. If you have previously made observations using the framework you are deleting, the observations will remain, but the assessments will disappear. On the other hand, if you disable a framework you will be able to enable it again later if you choose to. We'll look at how to delete a bespoke framework first. To skip to the section on disabling them click here. Deleting a bespoke framework To delete a bespoke framework you will need to go to the Control Panel (1) > Settings (2) > Assessments (3), and click the 'Delete' button next to the framework you would like to delete (4). You will then need to confirm you are happy to delete the framework by clicking the 'Delete' button on the next screen. If you would like to delete a draft bespoke framework you can do so from the Assessments page by clicking the 'Discard' button next to it. Disabling a bespoke framework To disable a framework you will need to go to the Assessments sections of the Control Panel - by going to the Control Panel (1) > Settings (2) > Assessments (3) - and then click 'Configure' (4) next to the framework you would like to disable. You will then need to untick the 'Enable' (1) box and click 'Save' (2). Back to Main Tutorials Page
-
In this tutorial we're going go through how to edit a bespoke framework once it's been saved on Tapestry. If you haven't already uploaded a bespoke framework, this tutorial will walk you through it. We'll start by accessing the Assessment Frameworks settings, which can be done from the Control Panel (1), Settings (2) then Assessments (3). Next, find the saved framework you'd like to amend, and click on 'Edit'. Here I'm going to edit my Progression Step 1 framework. Once you've pressed 'Edit' you'll be taken to a screen where you can amend the different elements of the framework. At this stage it's important to note that if you edit an element of an enabled framework that's already used in an observation, then this edit will reflect in the observation. For example, changing the name of a Detail that's been selected in an observation will rename this Detail in the observation, and deleting it will remove it from the observation. But let's get back to it. So, the first section is to edit the name and description of your framework. If you want to make any changes simply click into the relevant box and amend the text. If you make a change, you'll see a green 'Edited' badge appear (1). Next, you can make changes to the Scale, which is what you use to assess your framework against. If you have no Scale at the moment then you can add one if you'd like to (1). Or if you already have a Scale, you can make changes to it by clicking on 'Configure Scale' (2). A Popup box may appear for you to make your changes so just remember to click 'Save' if this appears to save your edits. Once an edit has been made you'll see the 'Edited' badge (3) to confirm. And you can always undo your Scale edit if you've made a mistake or change your mind (4). Moving on from the Scale, you can then edit the Details. These are the elements that make up the bulk of your framework, such as titles, statements, objectives, etc. These can be edited by either adding a new Detail (1), or by amending an existing Detail by clicking on its cog (2) and then the relevant action (3). The badge (1) will show to indicate that a change has been made. To undo any changes you've made, click on the 'Undo all detail changes' button (2). The final section you can edit is the Components, which is where you tell Tapestry how each Detail should look and behave. You can add a new one (1), or edit or delete an existing Component (2). To make a change, a popup box will appear. So again, remember to press save at the bottom of the popup box to apply the changes. After editing, you'll see the Edited badge (3) to confirm a change has been made to that Component. Should you want to revert back to the Components' original configuration then click on 'Undo' (4). After you've made any changes, at the bottom on the page you'll see a 'Discard all changes' (1) button. You can press this if you want to undo all of the changes you've made to the framework since last saving. Or if you're happy with the changes and want to save them, then simply select 'Save Assessment Framework' (2). If you leave the editing page at any time without saving then rest assured you won't have lost any of your changes. Back on the Assessment Frameworks page you'll see that your bespoke framework now has edits that need to be reviewed. This means that the edits won't reflect within current or new posts until you have reviewed and saved them. And that's it! If you're having trouble or require any further assistance with this, contact us at customer.service@eyfs.info and we'll be happy to help. Go back to Main Tutorials Page
-
In this tutorial I'm going to cover the three vital elements that make up a bespoke framework: Scales, Details & Components. I'll go through each concept one by one, but if you would like to travel to a specific point in the tutorial, please use the links below. Scales Details Components Let's get started looking at Scales. Scales Scales are what you use to assess your framework against. You might call these refinements, tiers or levels. They allow you to fine tune your assessment when completing it in your observations. For example, you may want to set a Scale to show how well a child is demonstrating that selected statement. Below you can see an example of a Scale in action. With the Key Stage 1 & 2 frameworks on Tapestry the Scales are called 'tiers' (when setting up the Key Stage frameworks you can choose how many tiers you have and what these are called). In the example below, we have 4 tiers set up (absent is not a tier as such). These are: needs additional support, working below, working at and working above. You can assess the KS1 & 2 Scales (tiers) against all of the KS statements. Details Details are what make up your framework. They are everything from the titles of each part of your framework, to the statements, objectives, or targets that you may have included in your framework. In the screenshot below you can see the KS1 Year 1 framework on Tapestry. All the elements highlighted make up the Details of the framework. The Details for the KS1 framework are: What the subjects are called (English, Maths etc.). What the areas within each subject are called (in the screenshot you can see one area of the English framework - spoken language). What the statements within each aspect are. Components Each Detail in your framework needs to be given a Component. Components are important because they tell Tapestry how this Detail should look and behave and, later on, will be helpful when you start filtering and analysing your assessments. A Component should be a broad word which describes the type of Detail you are adding. Using KS1 as an example again, this is split into four different Components: A. Subject B. Area C. Aspect D. Statement When you add a new Component, you’ll need to say how Details added as this type of Component should look and behave. Components can either be a 'Category' or they can be 'Selectable'. If they are a category it means they only appear as a heading. For example, the Component of 'Subject' in KS1 would be a 'category' as you cannot tick it. The Component of 'Statement' in the KS1 framework would be 'selectable', because you can tick the statements when making an assessment. Finally, within your framework you need to choose which Components your Scale can be used against. Within the KS1 framework it is the statements that are assessed. Therefore it would be the Component 'Statement' that would need to have the Scale enabled.
-
- 1
-

-
In this tutorial we'll look at how you can upload your CSV file to Tapestry and create your bespoke framework. If you need any help creating your CSV file you can find a link to our tutorial on this here. To add a bespoke framework you will first need to click your name in the top right (1) and go to the Control Panel (2). You will then need to select 'Settings' (1) then 'Assessments', (2) and click the button to 'Add a new bespoke framework' (3). There's some information and a video about bespoke frameworks on the next page. We do recommend reading this information and watching the video. Once you are happy click to begin adding your framework. At the bottom of the next page you will be able to upload your CSV. To do so you will just need to click 'Choose file' (1) then select the CSV file from your computer and select 'Upload' (2). If you change your mind or want to edit your CSV file before uploading, clicking 'Cancel' (3) will take you back to the Assessments page. You will then be shown a preview of the structure of your framework, including your Details and their Components. For more information on how bespoke frameworks are structured I would recommend looking at our tutorial on Scales, Details and Components, which you can find here. If you are happy with how the framework looks click to continue (1). Otherwise you can go back and upload a different file (2). You will then be able to enter a title (1) and a brief description of your framework (2). Once you're done click the 'Next' button (3). Alternatively, you can choose to exit and save your framework as a draft to continue adding later (4). Any draft frameworks will be visible from the 'Assessments' section of the Control Panel, along with options to continue adding (1) or discard them (2). The next step after selecting a title and writing a short description is adding a Scale. This is not mandatory so you can skip this step if you choose to. A Scale acts like a refinement or like tiers in our Key Stage frameworks, and will allow you to add more of a fine-grained assessment. If you have any trouble there is a short video you can watch and a link to our tutorial on Scales, Details and Components on this page. To add a Scale, click the 'Add Scale' button (1) or click 'Next' (2) to continue. If you select to add a Scale you will be prompted to name your Scale (1), select the number of items (2) and to give your items a name and short name (3). In this case the 'Items' will be similar to the individual refinements or tiers. For example, you could add three items and call them 'Emerging', 'Developing' and 'Secure'. Item one will always be the lowest in the Scale. Once you are done click 'Save Scale' (4). Next you will be able to adjust your Components. These are the categories included in your framework and will tell Tapestry how each Detail should look and behave . An example of a few different Components could be 'Areas', 'Aspects' and 'Statements'. You should be able to see a list of your Components, added from your CSV spreadsheet. If you would like to make any changes you will be able to add a new Component (1), edit (2) or delete (3) a Component. Before you are able to proceed you will need to make at least one Component selectable, which means you can tick items under this category when you add an observation. For example, if your framework includes statements you may choose to make these selectable. If you have added a Scale you will also need to apply this to at least one of your Components. Again, if your framework includes them, your statements might be a good choice for this. In the example below we will make the Component 'Experiences and Outcomes' selectable and apply our Scale to it by clicking the 'Edit' button (2). To make a Component selectable, click the option under 'Display Style' (1). To apply a Scale to your Component you will just need to click the relevant box under 'Scales' (2). Once you're done click 'Save Component' (3). Once you are happy click the 'Save Assessment Framework' button at the bottom right of the screen. If you then go back to the 'Assessments' section of the Control Panel your framework should appear under 'Saved Assessment Frameworks'. Clicking 'Preview' (1) will allow you to see what your framework will look like when you use it with an observation. You will also have the option to edit (2) or delete (3) your framework. To enable your framework you will need to click 'Configure' (4), and tick the box to 'Enable' (5). If you would like relatives to be able to see the assessments linked to their children's observations you can also click the box to 'Display to relatives' (6). Please note this will not affect the visibility of the observations themselves, only the assessments. To save your setting's click 'Submit' (7). You will now be able to add your bespoke framework to your observations. Back to Main Tutorials Page
-

Issues with new flags
EmilyTapestrySupport replied to finleysmaid's topic in Tapestry user conversations
Well I'm glad they managed to find the issue! Hopefully they can sort it soon for you. 😃 -

Issues with new flags
EmilyTapestrySupport replied to finleysmaid's topic in Tapestry user conversations
Great, we will keep you updated about the 2 year check and we will wait to hear from you about the issues you are experiencing with the app. 😃 -

Issues with new flags
EmilyTapestrySupport replied to finleysmaid's topic in Tapestry user conversations
Hi finleysmaid, I'm sorry to hear you are having issues with the app. So we can help you with the app issues would you mind contacting us by emailing customer.service@eyfs.info with the version number of the app you are currently using. You can find this this on the app login screen, at the bottom you should see some writing that starts 'Version...'. Could you let us know what all of this says? In terms of the the 2 year check report template, there currently isn't one for the new EYFS, though you could use the new EYFS report template. We are working on adding a specific report template for 2 year checks with the new EYFS though. Would you like us to keep you updated about this? Best wishes, Emily -
Hi, Looking at the screenshot you have attached I can see you don't have the 'Reflections' option along the features at the top of the page so it doesn't look like you have enabled this on your account. This tutorial talks you through how to do this. This tutorial then talks you through the process of adding a reflection on Tapestry. Please note that only reflections that include a flag from the EYFS 2021 flag set will pull through to the Areas of Concern screens. You can make sure you have the EYFS 2021 flag set enabled for reflections by going to the Control Panel -> Settings -> Flags. In the 'EYFS 2021' section click 'Configure' and then make sure the tick box for reflections is enabled. After you have done this, you should be able to see the number of reflections for a child in each area on the Areas of Concern screen. I hope this helps! Best wishes, Emily
-
Flags are sets of single words or phrases which you can use to categorise your observations and reflections. To learn how to enable premade flag sets on your account, take a look at this tutorial. If you want to add your own bespoke flags, take a look here. This tutorial explains how to add flags on the browser version of Tapestry. If you want to see how to add flags on the app, please follow the appropriate tutorial below which will explain how to do this on the iOS or Android app. How to add flags on the new iOS App How to add flags on the new Android App Once you have enabled, or added your own, flag set, if you go to add or edit an observation or reflection, you will see an option to add the flags near the bottom of the page (1). If you have the EYFS 2021 flag set enabled you will also see a 'Reference Material' section (2). To add a flag, just click on the appropriate flag set (3). If you click one of the headings a box will open which will allow you to tick the flags you would like to attach to your observation or reflection (1). You can add as many flags as you would like. If you have selected the EYFS 2021 flag set you will also see the reference material section here (2). Once you're done, just click the cross (3) or click off the pop-up box. After selecting a flag you will see it appear at the bottom of the 'Flags' section. If you need to remove a flag, just click on the 'x' next to the flag. Once you've saved your observation or reflection, if you then go back to the main Observations or Reflections page (here we'll be using the Observations page) and click the Flags tab (1) you will be able to search by flag set (2), area (3), and aspect if you have Birth to 5 Matters enabled. Any observations or reflections containing those flags will then show up below (4). Back to Main Tutorials Page
-
In this tutorial we are going to look at the different ways you can see the number of observations a child has on Tapestry. To skip to a specific section of this tutorial, please use the links below: Viewing the total number of observations for a child Viewing the total number of observations added by staff members Viewing the total number of observations added by relatives Seeing the number of observations for different periods Let's start by looking at how to see the total number of observations a child has. Viewing the total number of observations for a child To see this information, you will need to go to the child’s overview page. You can access this page in a number of different ways by: Clicking on a child’s name from an observation (1). Going to the ‘Children’ tab at the top of the page (2), clicking on their name and selecting ‘Overview’ (3). Or by going to the Control Panel (4) then the Manage Children page (5) and clicking on their name (6). Once you are on the child's overview page you can see their total number of observations where it says ‘See all [number of observations] for [child’s name]’. This includes all types of observations; in journal, not in journal and staff only. Viewing the total number of observations added by staff members Please note by default only managers will be able to see this screen, if you want staff to be able to access it you will just need to change the user permission for this to 'permitted'. This tutorial talks you through the user permissions on Tapestry. To access this screen you will need to click on the 'Tracking' tab at the top of the page (1), you'll then need to select the 'General' tab (2) from there. Once you've done this please select the 'Individual View' (3) in the 'Staff Observation Counts' section, as we are looking into individual children. When you go onto this screens, at the top of the page you will see the Filters. These will allow you to select how, and what information, you see on this screen. You can use the first filter to set the period you want to view the count for (1). You can choose to view this for a specific assessment period, the full history on your account or a custom period of your choosing. You will have to use drop-down list to select the child you'd like to view the data for (2). And the 'Observations' filters (3) can be used to select the types of observation you want to be included in the count. You will then see a chart with the name of each member of staff in the first column (1). In the next column, referencing the staff member in that row, you can see how many observations they've added for that child in the chosen period (2), and whether they're a Key Person for the child or not (3). At the top you'll see a number with the total of observations added for the child within this period from all staff members (4). If you have lots of staff on the account, you can use the scroll bar along the right-hand side of the chart to scroll through the staff members. Viewing the total number of observations added by relatives Similar to the screen above, by default only managers will be able to see this screen, if you want staff to be able to access it you will just need to change the user permission for this to 'permitted'. To access this screen you will need to click on the 'Tracking' tab at the top of the page (1), you'll then need to select the 'General' tab (2) from there. Once you've done this please select the 'Individual View' (3) in the 'Relative Activity' section. You will then be able to filter through a period (1), either an assessment period or a custom made period, and the corresponding child (2). The first column will show a list of all of the relatives linked to the child (3), and the second will show how many observations have been added by each relative (4). Seeing the number of observations for different periods If you want to be able to view the number of observations and/or reflections that have been made for each area and/or aspect of learning for different periods, other than the one you are currently in (although you can still view this here!), you will need to go to the Thoroughness screen. You can find this screen by going to the Tracking tab at the top of the page (1), make sure are on the ‘EYFS 2021’ section (2) and in the ‘Thoroughness’ box (3) select either the individual view or group view. For the sake of this tutorial I will select the 'Group View' but if you want a more in depth look at these screens, please take a look at this tutorial. At the top of this screen you can choose which period you view this for (1) and in the 'Children' section (2) you can filter down which children are included. Then in the chart you will see on the left-hand side the different areas (1), and aspects of learning if you have the Birth to 5 aspects enabled (2). At the top you will see the names of all the children you have selected to view (3). You can use the scroller to move between them. Underneath each child's name you will see how many observations (4) and if you have them enabled, reflections (5), they have for each area/aspect. So, that's how to see the number of observations for children on Tapestry. I hope you found this tutorial helpful! Back to main tutorials page
-
- 1
-

-
These tutorials talk you through how to assess and monitor children on Tapestry using the old EYFS framework. We have no plans to remove this from Tapestry but if you would like to use the new EYFS on Tapestry, please take a look at this tutorial. Setting up and using the EYFS 2017-2020 framework How to back date data into Tapestry for EYFS 2017-2020 Setting up and using the CoEL framework Baseline assessments (EYFS 2017-2020) Creating an EYFS 2017-2020 report EYFS 2017-2020 Next Steps EYFS 2017-2020 Next Obs Setting up your EYFS 2017-2020 Snapshots (summative assessments) Setting up your account for tracking in the EYFS 2017-2020 Analysis section EYFS 2017-2020 Snapshots – Summative Assessments (where children are working) EYFS 2017-2020 Snapshots - Highest/Lowest Summative Assessment screens EYFS 2017-2020 Snapshots - Earliest/Latest Summative Assessment screens EYFS 2017-2020 Snapshots - Performance Standard screen EYFS 2017-2020 Snapshots - Age Band Tracker screen EYFS 2017-2020 Snapshots - Statement screen EYFS 2017-2020 Dashboard screens EYFS 2017-2020 Comparison screens How EYFS 2017-2020 attainment scores on Tapestry are calculated EYFS 2017-2020 - How to see the attainment for an individual child EYFS 2017-2020 - How to see attainment for groups of children How EYFS 2017-2020 progress scores on Tapestry are calculated EYFS 2017-2020 - How to see how much progress an individual child is making EYFS 2017-2020 - How to see how much progress a group is making EYFS 2017-2020 Points Progress screen How EYFS 2017-2020 thoroughness scores on Tapestry are calculated EYFS 2017-2020 - How to see thoroughness for groups EYFS 2017-2020 - How to track gaps of learning on your account EYFS 2017-2020 - How to see the distribution of data on Tapestry How to see the number of observations and EYFS 2017-2020 assessments for children CoEL Tracking Screens EYFSP 2017-20 Submission EYFSP 2017-2020 - GLD screen
-
This 3-part series of articles explores the role of observations in Early Years. It covers the questions: when to document an observation of a child?, who are they really for? and is there a ‘right’ number?. Observations Part 1 Observations Part 2 Observations Part 3
-
The videos with Julian Grenier linked below cover all the key elements on the new Development Matters and answer a lot of frequently asked questions. The new Development Matters with the author Dr Julian Grenier How should you use the new Development Matters? The new Development Matters is not a ticklist Looking at what’s at the heart of the new Development Matters and busting some data myths 'How should we baseline children entering Reception?' EYFS Early Adopters - your questions answered
-
If you try leaving an observation before adding a title and children or you press on the 'Cancel' button, you will be given the following options. These are: Delete the observation Keep the observation and save it as a draft Keep editing the observation If you choose 2, to save the observation as a draft, it will be stored separately to your other observations. Once you save an observation as a draft, you will be able to find it from your main observations list by selecting "[number] draft post/s on this device". Here you will see all your drafts. To edit and/or upload a draft, just tap on it. Here you will see the observation as normal. If you haven't added a title or selected children, you will need to do this before you can upload it as a full observation. Once you are ready, tap on 'Upload' in the top right-hand corner. To delete a draft, go to the drafts page and swipe the draft to the left. You will see a red bin icon appear as you slide across. Be careful when doing this deleted drafts cannot be restored. Please note drafts are automatically deleted 90 days after they are added if they are not saved as an observation. So that's how to save an observation as a draft and then upload it on the Android app. Go back to Main Tutorials Page
-

Exporting Reports in Word
EmilyTapestrySupport replied to CLG's topic in Weavers Future Development Suggestions
Not a problem at all Mouseketeer! We don't have any current plans to change the Areas of Concern screens but if you are looking for a way to monitor your high achieving children more closely you could look at using hashtags within your observations or reflections so you can quickly navigate to them in the future. This tutorial talks you through how to use hashtags on your account. You might also consider creating a custom group on Tapestry for your high achieving children, this means you can easily filter their results only on the relevant monitoring screens. To create custom groups on your account you just need to follow the instructions in this tutorial. We will be releasing some more information on this topic soon though so we will keep you updated about this. 😃 -
Please note the ability to delete an observation or change its status will depend on the user permissions for your Tapestry account. A manager will always be able to delete observations or change their status. If you are a staff member and you are not permitted to follow the instructions laid out in this tutorial, you will need to speak to a manager on your account. To delete or change the status of the observation, you just need to open the observation you want to delete or change the status of and you will find both options near the bottom of the screen. Changing the status of an observation If you select the option to change the status of an observation, so to either add or remove it from the child/ren's learning journal, you will then be asked to either confirm the change, in this case removing the observation from the journal (1), or cancelling (2). Deleting an observation If you choose to delete the observation you can then either confirm the deletion (1) or you can cancel this action (2). Once you have deleted an observation it is possible to restore it in case of any mistakes, this tutorial talks you through how to do this. Go back to Main Tutorials Page
-
To edit an observation on the Android app you just need to select the one you want to edit from the list and then tap where it says 'Edit' at the bottom. On the next screen you can make any edits to the observation that you need to e.g. adding more photos, notes etc. When you are done just tap on 'Upload' in the top right-hand corner. If your internet connection is not strong enough to upload, or you are adding an observation while offline, the edits you have made to the live observation once you have selected 'Upload' you will get a message at the top of the screen saying 'Unpublished edit on this device'. The new observation that includes the edits will be stored in a separate list to the main feed until it has been uploaded. If you have any observations or edits to observations that are waiting for an internet connection to be uploaded, at the top of the main feed it will say "[number of observations] upload[s] queued". You can tap on this to view the observations. Here you will the observations that are queued to be uploaded. Once your device has a strong enough internet connection the observation/s will be uploaded and will then show up in the main feed. Back to Main Tutorials Page
-

Exporting Reports in Word
EmilyTapestrySupport replied to CLG's topic in Weavers Future Development Suggestions
Thanks for the feedback Mousekeeter! We will also take this on board about the reports. In terms of the Summative Assessment screens for the current EYFS I don't think we will make any changes to these as we have new tracking screens for the new EYFS, but do let us know if you can okay export from the tracking screens for the new EYFS okay. If you haven't had a look at those yet, I've linked the tutorials for them below. :) EYFS 2021 - Areas of Concern (Guided View) EYFS 2021 - Areas of Concern (Group View) EYFS 2021 - Thoroughness Screens Best wishes, Emily -
On the new Android app as well as replying to an observation with a comment (1) you now have the ability to respond with an additional observation. This will link up the two observations for easy access between them. To do this, open up an observation just select 'Reply with an Observation' (2). The original child will automatically be selected (1) and you can fill out the rest of the details, such as the title, as you would for other observations. When you're happy with the reply, select 'Upload' (2). You'll then be taken back to the original observation with your observation reply showing as a link at the bottom. You can tap on that to view the new observation. Both observations will show up in your main feed and tapping on either one will show the other linked at the bottom. Go back to Main Tutorials Page
-
Hi Brittany, Do you mean the SEND framework on Tapestry? If so, we decided against manual overrides for this framework because we thought some SEND children might be at different stages for some statements within an aspect e.g. they might never be able to do certain things. Therefore we thought manually overriding and selecting a best fit stage would not be as useful. When you say "Data input is at the heart of this, right?", do you mean at the heart of Tapestry? Tapestry was initially created to assist communication and partnership with parents. Amongst other things, it is a tool that can help you to monitor children’s learning and development. We support the move away from data-heavy tracking, a direction that is being led by the new Development Matters and Birth to 5 Matters guidance documents, and by Ofsted. The new flags system on Tapestry is a move towards ensuring that any data added supports your knowledge of each child’s development and specific learning needs, rather than just something on a spreadsheet. Best wishes, Emily
-

Frameworks
EmilyTapestrySupport replied to Brittany Correa_681115634's topic in Weavers Future Development Suggestions
Great, we will keep you updated with any developments we make with this. 😀 -

Birth to 5 matters
EmilyTapestrySupport replied to CDNPS's topic in Weavers Future Development Suggestions
Hi, Regarding Birth to 5, we are waiting for the final version of the document to be released as well as remaining in talks with the authors to see whether we will be allowed to add it to Tapestry. The way that the flags work in Tapestry, and how the areas in Development Matters and Birth to 5 are the same, there is nothing stopping you from using the Development Matters 2020 flags and associated Areas of Concern screens for Birth to 5 Matters monitoring though. The only thing that currently won't appear in Tapestry is the reference material for Birth to 5 Matters, but this could easily be open in another tab in the browser to refer back to. As Birth to 5 Matters does have aspects within the areas, these could be discussed and monitored more closely using the reflections feature which is linked in the Areas of Concern screen. The benefit of using the flags in this way means that you would not be tied to one document and instead having more materials to support your monitoring of the children. I hope that this helps! Best wishes, Emily -
Hi Weavers, We recently published an update to the Android/Fire app which includes lots of background changes to help how the app run more smoothly as well as some new features! In this post we're going to cover what these new features are as well as some other frequently asked questions about the Android app. What are the new features available on this update? Memos and Planned Activities are now visible - If you have permission to, you can comment on and like these. You can also respond to planned activities with an observation. It's not currently possible to create or edit memos and planned activities on the app so this will need to be done through the browser version of Tapestry. Filters for memos and planned activities - If you only want to view one particular type of post e.g. observations, memos or activities, you can use the page filters located at the bottom of the main feed screen. Switch schools/nursery/childminder - This feature can save you time because you won't need to press 'Logout' to open a completely different Tapestry account. You can now swipe between the PIN login pages of two or more accounts. Please note, this feature only works for switching accounts between two completely separate Tapestry packages. This tutorial talks staff through how to use this feature and this one explains how parents/relative can do this. How can I check I have the latest version of the app? If you have auto-updates enabled on your device then you will have been automatically updated to the latest version of the Android app. If not, you can do this by going to the Play/App store, searching for Tapestry and updating it there. You can check you are on the latest version of the app by opening the app and staying on the login page. At the bottom you should see some writing that starts 'Version....' (1). The version number is the bit highlighted in yellow in the screenshot below (2). The most up to date version number for the Android app is 4.0.1. If your version number is 3.2 and then has another number afterwards, 3.2.22 for example, this means you are using the old Android app. This tutorial explains how to download the new app. Is the Care Diary available on the app? At the moment the Care Diary is not available on either the iOS or Android app but we are working on adding it! If you would like to be updated about this, please get in touch with us by emailing customer.service@eyfs.info. I'm trying to switch schools and it's not letting me? Unfortunately this feature won't work for devices on Android 7.0 and Fire OS 6 or below, so the first thing to check is what Android/OS your device is on. If you know you're on Android 8.0/ Fire OS 7 or higher, the other thing to note that is that an account won’t show up when you swipe to switch accounts until you have logged into it with a PIN. If you aren't sure whether you have done this, login using your email and password, leave the app, login again using your PIN, then try to switch accounts. This tutorial explains the full process of how to use the switch school/nursery/childminder function. If you're still having trouble switching schools after checking these things, please get in touch with us by emailing customer.service@eyfs.info. How do I receive push notifications on the app? This tutorial talks you through how to enable push notifications on a device. Please note, if you are a parent/relative using Tapestry, you will only be able to use this feature if this has been enabled for you. If it hasn't been, you will need to speak to a manager on your account about this. Unfortunately push notifications do no work on Amazon Fire devices, so if you are using one of these, you will not be able to receive push notifications. How do I enable the offline mode? This tutorial talks you through how to enable the offline mode on a device. Please note, if you are a parent/relative using Tapestry, you will only be able to use this feature if this has been enabled for you. If it hasn't been, you will need to speak to a manager on your account about this. I'm not seeing filters for the memos and planned activities? It's not possible for parents/relatives to filters posts on the app, so if you are a parent or relative, you won't have the option to do this. If you are a staff member and using version 4.0.1 of the app but can't see the filters for Memos and Activities you just need to delete your cached data. You can do this by tapping on 'You' in the top left-hand corner. Then scroll down that page to the bottom and select the option 'Delete local data'. Finally, on this page, you will need to tap on the option to 'Delete cached data'. I've uploaded a video to an observation and now I can't see it? Once you have uploaded a video to Tapestry it needs to be processed on our end before you are able to view it. Whilst this is happening you won't be able to see it within the observation but as soon as it has finished processing, you will be able to see the video. If you have only just uploaded a video, please wait for a little bit for the video to be processed. I've uploaded an observation and can't see it in the list? If you didn't give a title or add children to an observation, the observation will be saved as a draft. You'll be able to tell if you have any drafts on your device as at the top of the list on the main home feed it will say '[number of drafts] draft observation/s on this device' as indicated by the screenshot below. Tapping on where it says you have draft observations will take you to a screen where you can see the draft observation/s on your device. Select one to edit it. You will then be able to add a title or children to the observation (depending on what it is missing) and you can then upload it. Another reason why you might not be able to see an observation is because it is queued, meaning it hasn't been uploaded to our servers yet. This could be because you are using the offline mode and your device is not currently online or it could be because you don't have a strong enough internet connection to upload the observation. Either way what will happen is at the top of the list of posts it will say '[number of uploads] upload queued'. If you tap on that on the next screen it will show you the observation that is queued. As soon as you have a strong enough internet connection, the upload will begin and it will then move from here, to your list of observations. I've edited an observation and can't see the changes? This may be because the edits were saved as a draft as opposed to the changes being saved to the live observation. If you follow the initial steps in 'I've uploaded an observation and can't see it in the list?' you can see how to find and upload a draft observation.