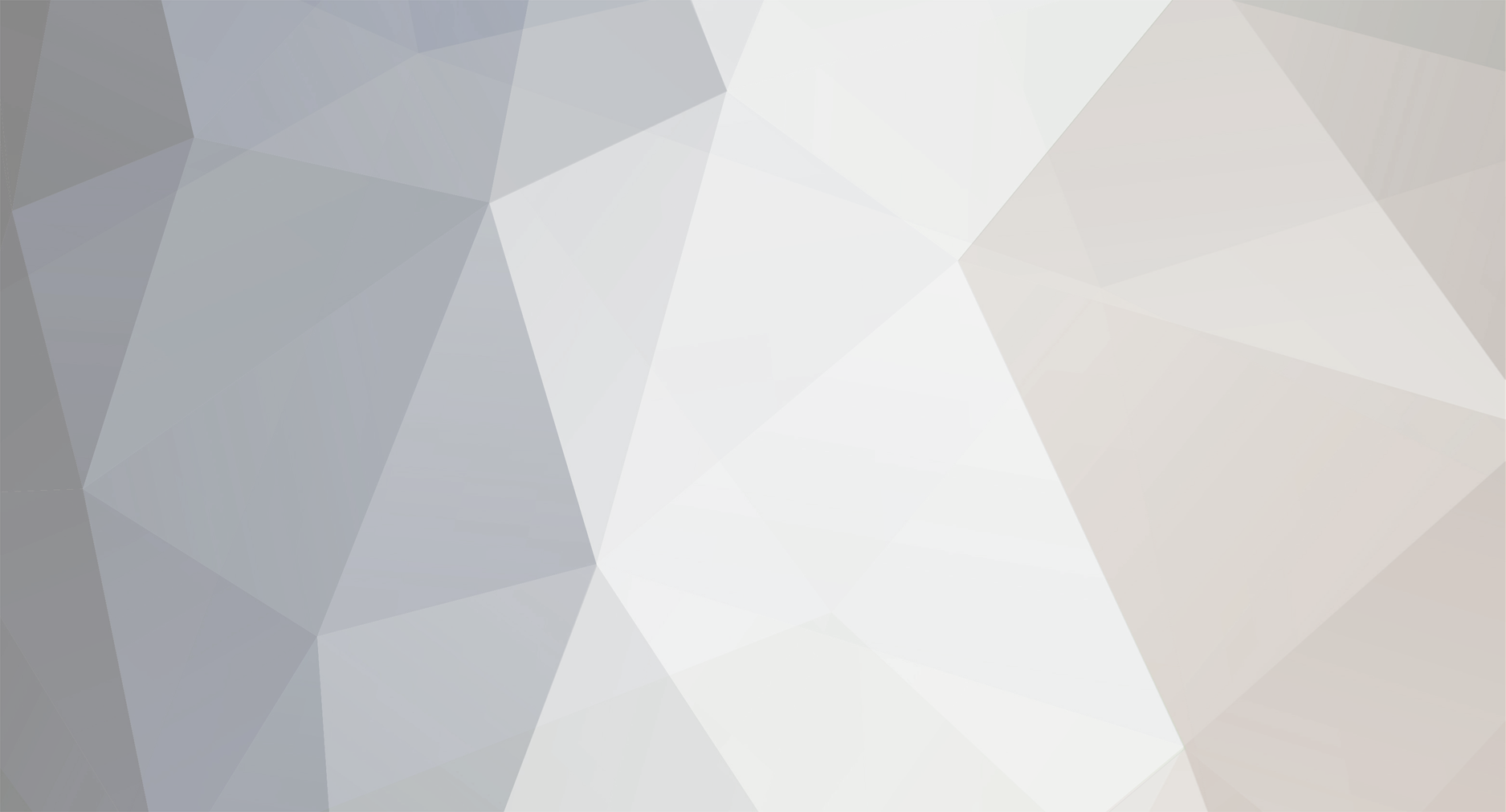
AlexandraTapestrySupport
Admin-
Posts
84 -
Joined
-
Last visited
-
Days Won
6
AlexandraTapestrySupport last won the day on September 30
AlexandraTapestrySupport had the most liked content!
Previous Fields
-
Your interest in Foundation Stage education
Other
Recent Profile Visitors
The recent visitors block is disabled and is not being shown to other users.
AlexandraTapestrySupport's Achievements

3 Years (4/7)
18
Reputation
-
Hi @Alison from The Nursery, Funding is applied by adding the hours of funding to each relevant session within a child's regular schedule. So if you haven't added the funded hours in this section, but instead have calculated and created your sessions to reflect them after funding, then this wouldn't specify the hours on their invoice. You'll need to create your sessions for reflect their cost before funding, and then amend the charge through allocating the hours into the 'Funded' section. Our tutorial on creating regular schedules will run through this in more detail: Booking: Setting a regular schedule for a child. I hope this helps! But if you need any further support with getting this set up on your account please pop us an email to customer.service@eyfs.info and we'll be happy to further advise. 🙂 Best wishes, Alexandra
-
New look, Assessment, Bespoke frameworks
AlexandraTapestrySupport replied to BaobabJ's topic in Tapestry user conversations
Hi @BaobabJ, Thanks for your message. I believe you're speaking with my colleague, Emily, about your feedback though our support ticket system. 🙂 Best wishes, Alexandra -
Hi @finleysmaid, That's great to hear! And not a silly question at all. At the moment the new look is available on the browser only, but we're working hard on the new apps and hope to release these soon. 🙂 For the meantime you can continue to use your current app as usual. We'll be in touch again on this thread when the new apps are live and, if you'd like, you can also sign up to our new look updates mailing list from here. Best wishes, Alexandra
- 1 reply
-
- 1
-

-
Hi @Frances Port_909905319, There's a setting in the Control Panel which determines whether relatives can view pictures and videos attached to group observations. You can find and change this setting by going to the Control Panel > User Permissions > Relatives > Observations > and editing the 'View group observation media' section. This tutorial explains a little more about the relative permissions screens. 🙂 Best wishes, Alexandra
-
Hi @Lee_Squirrell, If you'd like their register data to be correct then you can set their invoice calculation method to 'Fixed monthly fee', where you can put in the amount you'd like to charge for their schedule each month throughout the year. So, for example, if a child would usually receive 4 monthly invoices throughout the year of £100, £50, £250, £300, but you want to split this over the 12 months you can put in a monthly fixed fee of £58.33 (£700 / 12) and generate 12 invoices for them throughout the year instead. Please note that any months without a schedule will not have the monthly fee, so for these months you can add in this monthly fee through an additional line item. 🙂 I hope this helps! But if you have any further questions about this or if your situation is different please pop us an email at customer.service@eyfs.info and we can further advise. Best wishes, Alexandra
- 1 reply
-
- 1
-

-
Hi @EYFSCroydonHighSchool, This tutorial will run you through how to re-export the child's learning journal, which can be done for active, inactive, and awaiting deletion children. The relative will need to be active to receive and access the download. This guide will show them how to access it from their 'Your Downloads' section on their account once you've done this. Alternatively, the relative can generate the export from their own account by following these steps. Again, they will need to be active to do this. I hope this helps! Best wishes, Alexandra
-
Good morning @Tweetinat, Yes, comments added to the Accidents Only / Care Diary feature by staff members will always be visible to all relatives of the child. 🙂 The relative user permission for 'View comments added to an accident' / 'Visibility of care diary comments' refers to comments added by other relative users only. If this is 'not permitted' then staff comments will be still visible to all, and staff will be able to view all relative comments. Best wishes, Alexandra
-
Allergies and Permissions
AlexandraTapestrySupport replied to Lisabroomers's topic in Weavers Future Development Suggestions
Hi @Lisabroomers, That's great to hear. We're always looking for ways to improve so thanks for getting in touch with these suggestions. These are all features we're looking into adding, so I've made a note of your interest in them and fed your ideas back to our development team. When we add any of the requested features we'll be sure to get back in touch and let you know. 🙂 Best wishes, Alexandra- 1 reply
-
- 1
-

-
Bespoke frameworks in reports
AlexandraTapestrySupport replied to Angie12's topic in Tapestry user conversations
Hi @Angie12, Great, you're very welcome. Do let us know if there's anything else we can help with in the meantime. Best wishes, Alexandra -
Bespoke frameworks in reports
AlexandraTapestrySupport replied to Angie12's topic in Tapestry user conversations
Hi @Angie12, You can create your own Report template to go alongside your Bespoke Framework. But at the moment I'm afraid it's not possible for assessment data to pull into bespoke reports, so you would need to fill out the details manually / copy them across from your observations. But I've made a note of your request for this and fed it back to our development team. If we have an update about this feature we'll be sure to let you know. 🙂 Best wishes, Alexandra -
When you come to invoice a child there are three options for how the invoices will be calculated. The default is 'Actual charges', so the invoice will be based on the actual sessions and extra charges within the invoiced period, or you can choose to invoice based on either a fixed monthly fee or an annualised monthly fee. To start, head to the Management System (1) > Children (2) > select the child you want to set this for (3). Click on the child's finance tab (1) and you can see that their Invoice Calculation method will be the default of 'Actual Charges' (2). Click on the pencil icon to view the different options and make changes (3). To change the calculation method click on 'New Calculation'. You'll then need to enter some details. Firstly, select the billing month that you would like these changes to take affect from (1). This will apply from the start of the month as it's not possible to change the invoice calculation method half-way through a month. Then select one of the three calculation options (2), enter any of the required details and click to save the changes when you're done (3). We'll go into detail about these three options and give an example invoice below. Actual charges This is the default option within Invoicing on Tapestry. The invoice will be based on the actual charges (sessions, any extra bookings or extra charges) that fall within the invoice date range. You don't need to input any further details as it'll use your session prices (and extra charge prices if you've set these up) to work out the charges. Linked below you can find the tutorials for setting up your sessions and extra charges: Booking: How to set up your sessions Booking & Invoices: How to add extra charges Fixed monthly fee The cost of regular schedule bookings and charges will be replaced by a set fee that you choose. Extra bookings and ad hoc charges will be charged separately. You just need to enter the amount you'd like to charge per month. Annualised monthly fee Regular schedule bookings and charges are annualised based on the weekly cost of the schedule, the number of chargeable weeks, and the number of months to be invoiced. The calculation is as follows: Monthly Charge = {Weekly Cost} x {No. of weeks} / {No. of months} Extra bookings and ad hoc charges will be charged separately. You need to enter the number of chargeable weeks and how many months you'd like the charge split into. Once you've added a new invoice calculation method, you'll see this listed with the start date (1). If you need to remove it, you can do so by clicking the bin icon (2) and then 'Confirm Deletion' (3). Deleting a calculation method won't affect your existing invoices or cause any adjustments. So, if you have generated an invoice incorrectly, you would also need to cancel the invoice and regenerate it using the new calculation method. This tutorial will show you how to cancel your invoices. If you have any questions please get in touch at customer.service@eyfs.info and we'll be happy to help. Back to Main Tutorials Page
-
Registers - reports by child?
AlexandraTapestrySupport replied to Tweetinat's topic in Tapestry user conversations
Hi @Tweetinat, Just to let you know - we now also have an Attendance Report on Tapestry within our Management System! This tutorial will take you through it: Online Register - Attendance Report. 🙂 Best wishes, Alexandra -
In this tutorial, we'll show you how to export children's absences into a CSV file. Managers can access this feature by clicking 'Management System' (1), then 'Exports' (2), and finally 'Child Absence Export' (3). On the 'Child Absence Export' screen, you can choose to export data by month (4) or select a custom date range by clicking 'Use Custom Date Range' (5). You can also export a CSV file containing absences for 'All Children,' 'Children in a Room,' or 'Single Child' (6). Once you have filtered the export options above, simply click 'Generate CSV' (7), and a file will be downloaded to your laptop, listing the children's absences along with the start and end dates, the type of absence, and any notes left on the absence entry. Your export will then look something like this: We hope this guide was useful. If you have any questions, please contact us at customer.service@eyfs.info, and we'll be happy to help you. Back to Main Tutorials Page



















